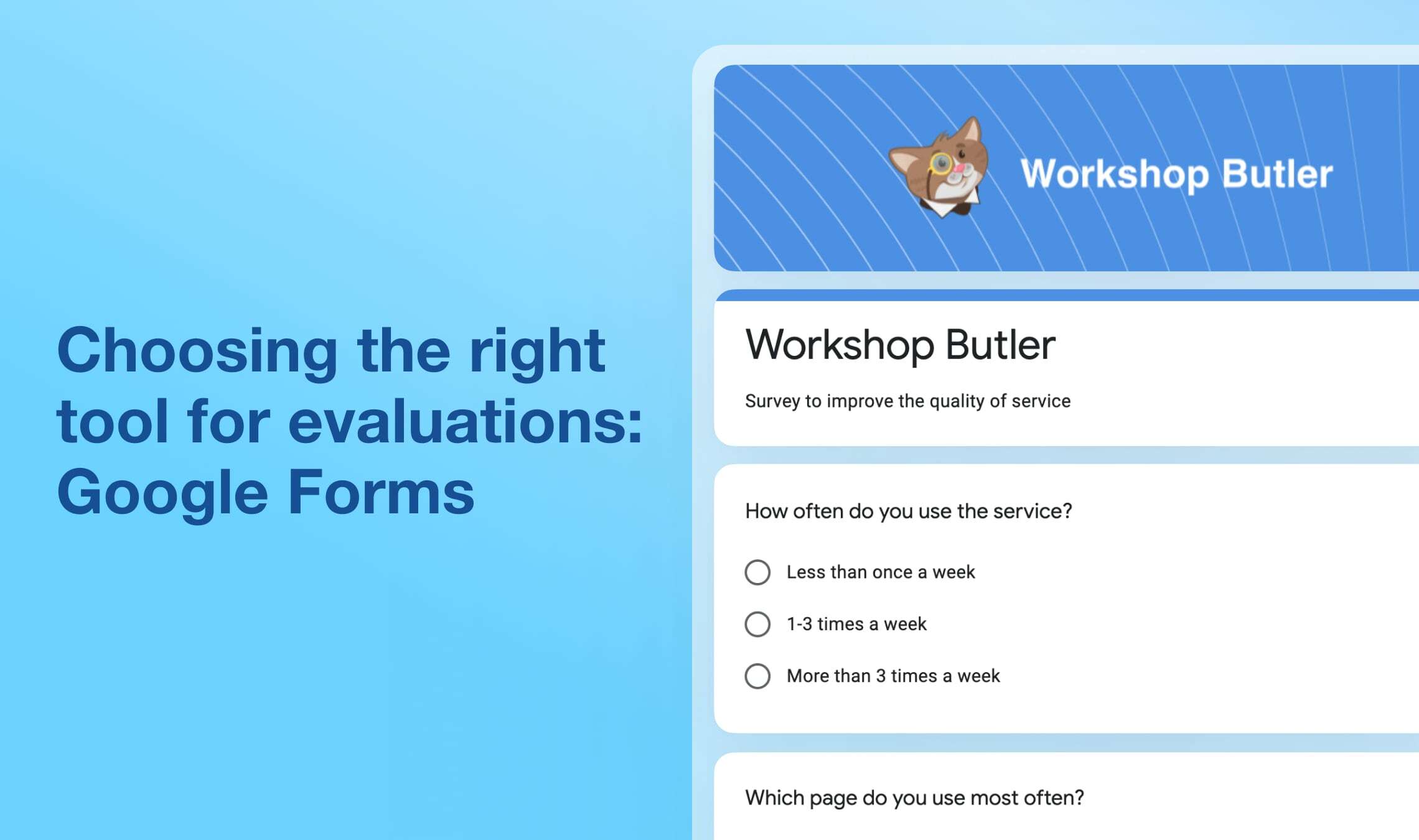Creating an event can be the same as creating artwork. When you plan it, it belongs to you only. But from the moment the event starts, it's no longer your own creation. How is your audience perceiving it? What will they get from it?
The final decision is up to your students.
Naturally, you would like to know their verdict to tailor your future sessions better to their learning needs. And that is where evaluations come in handy. Usually collected right after an event ends, they reflect immediate reactions to what people have learned.
Check out our recommendations on how to improve your evaluation form.
In the new reality where lots of activities have moved into the digital space, various apps and services for online surveys can be lifesavers when it comes to collecting feedback.
The number of such tools can feel overwhelming: SurveyMonkey, JotForm, Typeform, etc.
In this article, we will take a look at how to use Google Forms for evaluation of workshops, courses, and other training events. It is probably the most accessible tool out of all.
Table of contents:
Google Forms pricing
Google Forms interface
How to create an evaluation form in Google Forms
How to send a Google Form
How to analyze a Google Form
How secure are Google Forms
Google Forms add-ons
Final thoughts
Google Forms pricing
Google Forms are free for both individuals and businesses. And for many people, this fact becomes the decisive advantage.
However, there is a paid version, which is included in Google Workspace, with the Workspace subscription starting from 6$ a month.
The paid version of Google Forms has a number of additional perks for businesses like:
- Custom email domain
- Increased storage
- Support 24/7
In many cases, the functionality of the free version will be enough. You can create as many forms as you want and send them to as many people as you have to. All you need is a Google account.
On the downside, free users cannot contact support.
Conclusion:
- All basic options, except for support, are available on the free version.
- A Google account is required.
Google Forms interface
Easy to use. Google Forms use the same interface as other Google apps. If you are familiar with any of their services you will have no trouble using Google Forms. And even if you don't have any experience with Google, the interface is minimalistic and user-friendly.
Menu for configuring the form is to the right, and customization and general settings are in the top right corner.
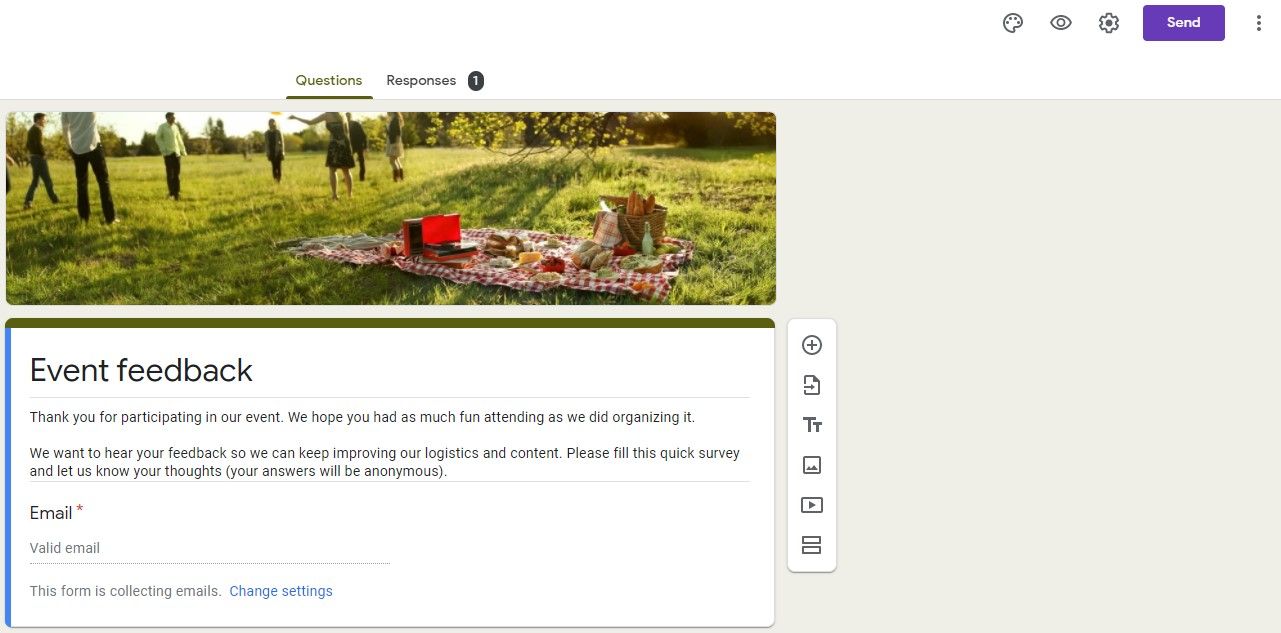
Easy to recognize. Still, the fact that most people know how Google products look can play not in your favor. Your respondents will recognize a Google Form instantly. For some of them, this tool might seem overly simplistic and not very professional.
Conclusion:
- Standard Google interface everyone knows, simple and user-friendly.
- Exactly because of its standard interface, it may look unprofessional for some of your clients.
How to create an evaluation form in Google Forms
The configuration process is simple and straightforward. Although, there are some important settings you might miss.
To create a feedback form in Google Forms, you should go through several steps.
Choose a template: There is the Template Gallery where you can find the Event Feedback. If you have not decided on the questions yet, it might give you some ideas.
Or you can choose a blank form to control the process from the start.

Write a description: before moving to the questions, you can add a greeting message or instructions on how to fill in the form.

Add questions: there are several question types that meet different purposes.
- Short answer and paragraph to ask for attendees' opinion or a reason for a certain choice.
- Multiple choice, dropdowns, and checkboxes to choose from predefined options.
- Linear scale, checkbox grid, and multiple choice greed to rate an event and its particular aspects.
Perhaps, these are the types most useful in collecting evaluations. However, there are more types on the list.
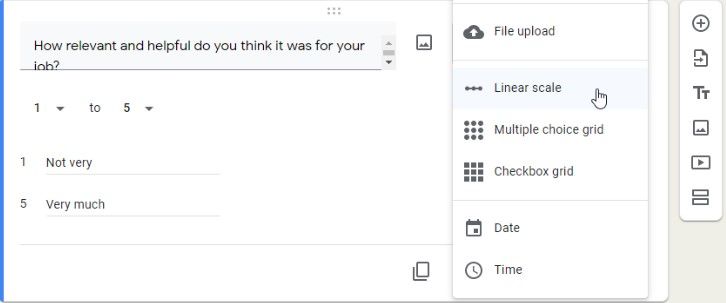
Configure questions: each question type contains additional settings.
- Description (e.g. instructions for better understanding of the question).
- Response validation (e.g. maximum character length in a paragraph).
- Go to section based on answer, which comes into action when some of the questions depend on the response to the previous questions (e.g. if you ask whether a student would recommend this event to others and they answer No, they will be redirected to the question asking to submit a reason for the previous choice).
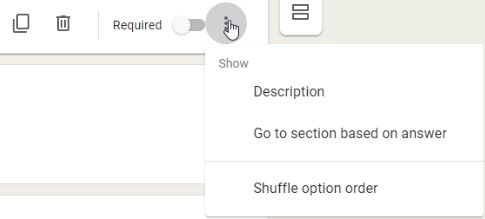
Divide into sections: You can break your survey into sections for better comprehension. It’s possible to merge sections with each other and move questions between them.
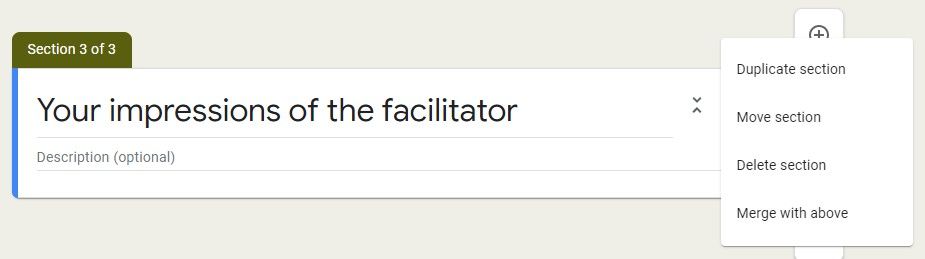
Customize: header image, fonts, and colors are customizable in Google Forms. You can adjust them by clicking on the palette icon in the top right corner.
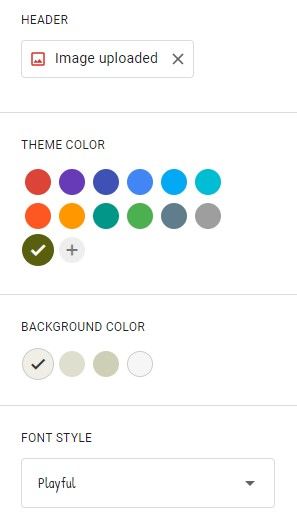
Duplicate: Google Forms allow you to copy both questions and whole sections, as well as import questions from other forms. If you are planning recurring training sessions, you can copy the whole form or add your own templates.

Conclusion:
- Template Gallery with the possibility to add your own templates.
- 11 question types with additional settings, like conditional logic.
- Division by sections.
- Option to duplicate questions, sections, and the whole form.
- Customization options.
How to send a Google Form
Students can receive a form via several channels:
- Direct link
- Form embedded in HTML code on a website
- Social media (Facebook or Twitter)
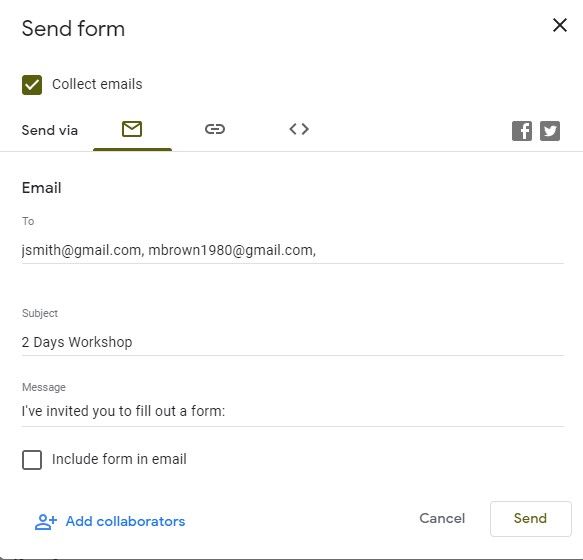
Regardless of what channel you use, the sending process may require an additional tune-up. Here are the options we recommend to check in General Settings before you send a form.
- Collect emails. By default, Google Forms does not register who has submitted a form unless you ask a respondent's name or email address in the form itself. Alternatively, you can enable the Collect Emails option after you have pressed Send. Then the required field asking to submit an email will be added automatically.
- Limit to 1 response. With this option, you can be sure that respondents will not resubmit a form. To reply, they will have to sign in with their Google account. But this solution can pose a problem — not everyone has a Google account or wants to use it to submit a form. As a result, some attendees might refuse to send an evaluation at all.
- Restrict to users in this company and its trusted organizations. If you run training sessions within a company and create a form on their custom domain, you can require respondents to sign in with this domain to leave feedback. But it only applies to Google custom domains.
Consider each option carefully to be sure that your attendees will submit an evaluation and that it won’t become a hassle for them.
Other options available in Settings: adding a progress bar to the form and enabling notifications about new responses. The last one comes in handy if you need to send certificates to those who give you their feedback.
Conclusion:
- 4 different ways to send an evaluation form.
- Possible difficulties: receiving anonymous responses, a form can be resubmitted, respondents may need a Google account.
How to analyze a Google Form
View responses. Submitted evaluations will be stored in the Responses tab of the form. Google calculates the number of times each option was chosen and adds charts for clearer representation.
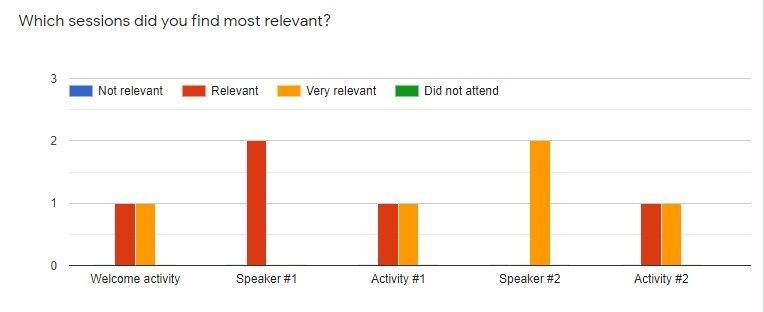
Conversion to a different format. It's possible to convert responses to a Google Sheet or download them as a CSV file. Spreadsheets allow you to organize, filter and summarize the responses you receive.
Although, if you have long questions, data in spreadsheets might be difficult to read. Questions are added to the columns as-is and it makes column names too long.

It’s also possible to use Google Sheets to send certificates for your students. You can create a certificate in a Google Doc and then send it with the help of autoCrat add-on. Here you can find a detailed guide on how to do it.
Data comparison. You can transfer the results from several forms to one spreadsheet and compare them this way.
There are no other tools to compare the data or match the responses with other information you have (e.g. history of events for a single attendee or ratings left by them before). You have to do it manually.
Editing. There is an important thing you should keep in mind — if you decide to delete a question from a form, the responses for this question will be deleted as well. And you might lose important data.
Disabling. After everyone has submitted their feedback, you can toggle off the Accepting Responses option to disable the form.
Conclusion:
- Results can be converted into a Google Sheet or a CSV file.
- In some cases, data in a spreadsheet may be difficult to analyze.
- It’s possible to compare responses to several forms by transferring them to one spreadsheet.
- Form can be disabled when no longer needed.
How secure are Google Forms
The link you are sending to respondents allows them to see only the Questions part of a form. They do not have access to Responses.
How to share access? Unless you give access to other people, only you can edit the form and see responses.
If you want help, you can share the form with collaborators. The sharing process for Google Forms is different from other Google apps. Instead of hitting Share, you should click on the icon with three dots in the top right corner and choose Add Collaborators. Here you can add emails of those who you want to ask for help.
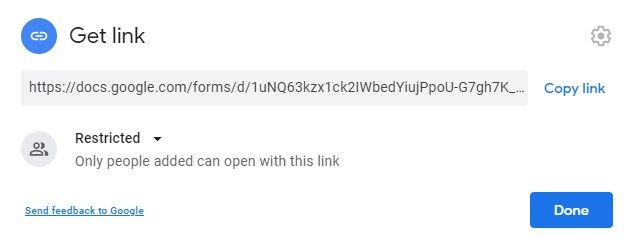
And if you click Change, you can give access to all people who use the same company domain or to anyone with the link.
Alternatively, you can create a folder with shared access on your Google Drive. Then all forms you move to this folder automatically become available for everyone with the access.
Conclusion:
- Respondents can see only questions, not the answers.
- By default, only the creator can edit the form and see responses.
- A creator can add collaborators who will be able to edit and view responses.
Google Forms add-ons
Google Forms themselves contain only the basic options to create forms. But who says you have to limit yourself with them? By clicking on the icon with 3 dots, you will discover lots of add-ons significantly expanding your possibilities.
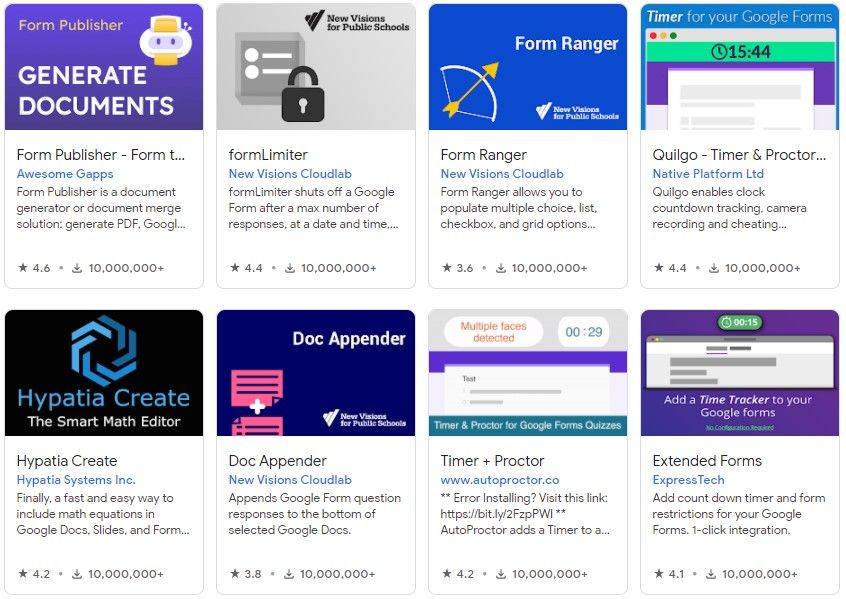
The most useful for trainers and training companies could be:
- Certify'em — sends customizable PDF certificates to your students
- Advanced Summary — helps better represent and summarize responses
- Form notifications — allows configuring messages students receive after they submit an evaluation.
Conclusion:
- Add-ons and integrations can give you additional functionality.
- You have to spend some time to find the add-on you need and learn how to use it.
Final thoughts
Learning how to use Google Forms for evaluation of your courses shouldn’t take a long time. It is a pretty simple tool, both in the visual side and the features it offers.
Benefits of using Google Forms for event evaluations:
- Create evaluation forms from scratch or use templates
- Customize forms
- Add different questions types with conditional logic and response validation
- Copy forms for recurring training sessions
- Import questions from one form to another
- Deliver a form via various channels
- Compile responses into charts and diagrams
- Convert responses into a Google Sheet or a CSV file
- Share access with other people
- Extend basic functions with add-ons
Disadvantages of using Google Forms:
- Customization options are limited. No matter how you customize your form, it’s a standard Google product everyone knows
- If not configured properly, a Google Form will not register who has submitted an evaluation
- Another mistake in configuration — and respondents will be able to resubmit the form several times
- To enable certain options, you need to be sure that your attendees have Google accounts
- There is no tool for matching responses with other data or comparing results of several training sessions
- Options for data compilation are limited and might not be enough for a deeper analysis
If all you are looking for is to collect feedback, Google forms have everything you need. However, if you want more complex solutions allowing you to automate the sending process and data collection, you might consider the alternatives.
See how we handle evaluations in Workshop Butler and what features we can offer to make the process of gathering feedback easier.